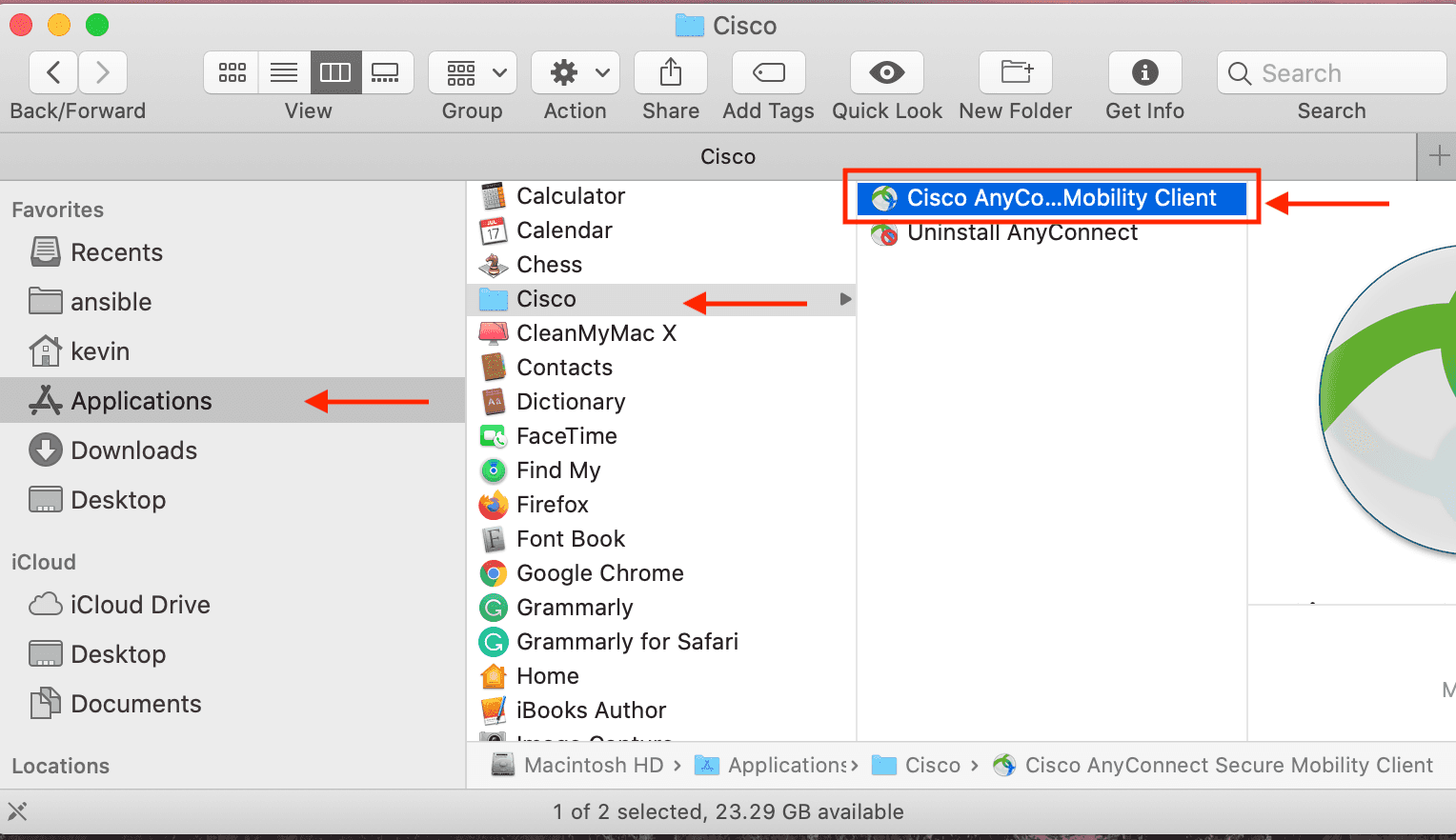In this article:
The 3CX Web Client Google Extension. Once you’re in the Web Client, you’ll see “Install 3CX Google Extension” in the top left. The Google Extension gives you immediate access to calls with a mini, pop-out web client so that there’s no need to keep the full Web Client open in your browser, allowing you to work more efficiently across. BYOD- Bring Your Own Device; see which IP phones are compatible with the 3CX IP Phone System. ACC Telecom is a certified, Platinum 3CX PBX system dealer in the Maryland, Washington DC and Virginia areas. Visit our website to view 3CX pricing and features. Contact us to begin your 3CX.
3cx Phone 6 For Macbook
3cx free download - VLC Media Player, MediaHuman YouTube to MP3 Converter, Mozilla Firefox, and many more programs. Zoiper, the free softphone to make VoIP calls through your PBX or favorite SIP provider. Available for iPhone, Android, Windows Phone 8, Windows, Mac and Linux. Alternatives to 3CX Phone System for Linux, Windows, Mac, Web, Android and more. Filter by license to discover only free or Open Source alternatives. This list contains a total of 25+ apps similar to 3CX Phone System. List updated: 5/29/2020 3:59:00 AM.
3CX phone system for Mac enables you to connect with colleagues and clients straight from your Mac computer or laptop anywhere and at anytime.
There are a number of features available on a 3CX phone system for Mac including audio and video conferences, presence information and initiating and transferring phone calls from your computer.
Installation is simple and straight forward and will have you set up to use your new phone system in no time.
- Download the latest version of 3CX for Mac
- Begin installation by opening the setup wizard
- Drag 3CXPhone15.app to your applications folder
- Enter “3CXPhone” in Spotlight Search or open Mac 3CX from the applications folder.
- Open the configuration file sent to you in your 3CX welcome email. If you cannot find it, please contact your administrator.
- When configuration is complete, the “Available” status will be in the upper left corner of your Mac 3CX phone system.
- Unmount the 3CX disk image by dragging it to the “Eject” icon in the Dock.
When installation has completed you can personalize the Mac 3CX phone system in the “Settings” menu.
Behavior:
Prevent computer from going to sleep
Ensure Mac 3CX is focused when there is an incoming call
Auto Answer: Calls will automatically be answered
Profile Status: Your status will be changed automatically after the time period you set
Call forwarding: For information on call forwarding please read the Forwarding documentation.
Audio: Specify notifications and volumes for:
Microphone
Speaker
Ringing/ chat notification
Advanced Settings: Please contact your administrator
Preferences:
Select Language: 16 different languages available. Application must be restarted.
Application Theme: Personalise your Mac 3CX phone system with a black or white theme, or add a custom image.
The quick menu on the 3CX phone system contains shortcuts for the commonly used features and settings. This quick menu cannot be modified.
3cx Phone 6 Download Mac
To use Wi-Fi Calling, you need an iPhone 5c or later on a supported carrier.
Place Wi-Fi calls from your iPhone
Turn on Wi-Fi calling in Settings > Phone > Wi-Fi Calling. You might need to enter or confirm your address for emergency services.*
If Wi-Fi Calling is available, you’ll see Wi-Fi after your carrier name in the status bar. Then your calls will use Wi-Fi Calling.
*When cellular service is available, your iPhone uses it for emergency calls. If you turned on Wi-Fi Calling and cellular service isn't available, emergency calls might use Wi-Fi calling. Your device's location may be used to aid response efforts when you place an emergency call, regardless of whether you enable Location Services.
Add a device
Make sure that the device you want to add has the latest version of software. Then follow these steps:
- On your iPhone, go to Settings > Phone > Wi-Fi Calling.
- Turn on Add Wi-Fi Calling For Other Devices.
- Go back to the previous screen, then tap Calls on Other Devices.
- Turn on Allow Calls on Other Devices if it's not on. A list of your eligible devices appears under Allow Calls On.
- Turn on each device that you want to use with Wi-Fi Calling.
Next, make sure that your other devices will accept calls from your iPhone:
- On your iPad or iPod touch, go to Settings > FaceTime. Then turn on Calls from iPhone.
- On your Mac, open the FaceTime app and choose FaceTime > Preferences. Then turn on Calls from iPhone.
Wi-Fi Calling is enabled automatically for Apple Watch when you turn on Allow Calls on Other Devices.
3cx Phone For Mac
If you can't add a device, check these items:
- On your iPhone, make sure that Wi-Fi Calling and Allow Calls on Other Devices are on, and that your device appears under Allow Calls On.
- Make sure that you're using the same Apple ID for FaceTime and iCloud on your iPhone and your other device.
Make and receive Wi-Fi calls from another device
If your carrier supports Wi-Fi Calling on iCloud-connected devices, you can also make and receive Wi-Fi calls on other devices.
Make sure that you're signed in to iCloud and FaceTime with the same Apple ID that you use on your iPhone. Also make sure that your devices have the latest software.
To place a Wi-Fi call from your iPad, iPod touch, Apple Watch, or Mac, follow these steps.
Call from your iPad, iPod touch, or Mac
- If you haven't added your device yet — which allows it to use Wi-Fi Calling — add it.
- Open FaceTime.
- Tap Audio.
- Enter a contact or phone number and tap the phone button .
You can also place a call by tapping a phone number in Contacts, Mail, Messages, Safari, and other apps.
Call from your Apple Watch
- Open the Phone app.
- Choose a contact.
- Tap the phone button .
- Select the phone number or FaceTime address that you want to call.
Remove a device
If you don't want to use Wi-Fi Calling from one of your devices, you can remove it:
- On your iPhone, go to Settings > Phone > Calls on Other devices.
- In the list of devices, turn off Wi-Fi Calling for the device that you want to remove.
To turn off Wi-Fi Calling on your Apple Watch, go to the Watch App on your iPhone, tap My Watch, tap Phone, then turn off Wi-Fi Calling.
Get help
If you can't turn on or use Wi-Fi Calling, make sure that your carrier offers Wi-Fi Calling and that your devices have the latest software. Then, follow these steps if you can't turn on Wi-Fi Calling or make a Wi-Fi call. Wait two minutes before you go from one step to the next.
- Go to Settings > Phone > Wi-Fi Calling and make sure that Wi-Fi Calling is on.
- Restart your iPhone.
- Connect to a different Wi-Fi network. Not all Wi-Fi networks work with Wi-Fi Calling.
- Turn Wi-Fi Calling off and then on again.
- Go to Settings > General > Reset and tap Reset Network Settings.
FaceTime isn't available in all countries or regions.