Calendar User Guide
Use Alerts preferences in Calendar to set alert and notification preferences for events.
Cyberlink youcam for mac. Live video editingGet more from your webcam, add special effects, spice up powerpoint presentations, and edit pictures all in one place.Cyberlink Youcam is a great tool for anyone who uses their webcam often.
To change these preferences in the Calendar app on your Mac, choose Calendar > Preferences, then click Alerts.
Default notification sounds for Apple's built-in iOS apps can be changed regardless of what iOS version you have, and can be done in a few easy steps. Here's how to do it. Check out the products. Mac sound scheme is a port of Mac OS X sounds for Windows. For Windows PC users, these sounds may be interesting but OS X fans will feel right at home. This theme was initially designed for Windows XP, but can be applied to any version of Windows. It contains 44 sound files. Get Alert Sounds from Soundsnap, the Leading Sound Library for Unlimited SFX Downloads.
Mac Alert Center
Option | Description | ||||||||||
|---|---|---|---|---|---|---|---|---|---|---|---|
Account | Choose the account whose alert preferences you want to change. | ||||||||||
Events | Choose a default alert for new events. Choose None to not have a default alert. | ||||||||||
All Day Events | Choose a default alert for new all-day events. Choose None to not have a default alert. | ||||||||||
Birthdays | Choose a default alert for birthdays (in the Birthdays calendar). Choose None to not have a default alert. | ||||||||||
Use these default alerts on only this computer | Select to use the default alert settings on only this Mac, and not on other devices where you use Calendar. | ||||||||||
Time to leave | Select to receive notifications when it’s time to leave for events whose info window includes a map. You receive a notification based on your likely location before the event starts, the event’s location, and current traffic or transit conditions at these times:
The time to leave is calculated based on the preference set in the Maps app using the View > Directions menu. See Add location and travel time to events. | ||||||||||
Show shared calendar messages in Notification Center | Select to receive calendar invitation and change notifications in the top-right corner of the screen. Use Notifications preferences to choose how and when Calendar notifications appear in the corner of the screen. If you deselect this option, you still receive notices in Calendar or by email. | ||||||||||
Show invitation messages in Notification Center | Select to receive event invitation and change notifications in the top-right corner of the screen. Use Notifications preferences to choose how and when Calendar notifications appear in the corner of the screen. If you deselect this option, you still receive notices in Calendar or by email. | ||||||||||
Open from the Lock screen
You can see your recent notifications on the Lock screen by picking up your iPhone or waking your iPad. You can also do these things from the Lock screen:
- Tap a single notification to open the app that it's from.
- Tap a group of notifications to view all recent notifications from that app.
- Swipe left over a notification to manage alerts for that app, view the notification, or clear the notification.
- Touch and hold a notification* to view the notification and perform quick actions if the app offers them.
To show the contents of notifications on the Lock screen without unlocking your device, go to Settings > Notifications > Show Previews, and select Always.
* On iPhone SE (2nd generation), swipe left on the notification, then tap View to see the notification and perform any quick actions that the app supports.
Open from Notification Center
The Notification Center shows your notifications history, allowing you to scroll back and see what you've missed. There are two ways to see your alerts from the Notification Center:
- From the Lock screen, swipe up from the middle of the screen.
- From any other screen, swipe down from the center of the top of your screen.
To clear your notification history, touch and hold the X button and tap Clear All Notifications. Or tap the X button and tap Clear.
Mac Alert Form
Manage notifications
To manage your notifications from the Lock screen or Notification Center:
- Swipe left over an alert or group of alerts.
- Tap Manage, then select from these options:
- Deliver Quietly: These notifications appear in the Notification Center, but don't show up on the Lock screen, play sounds, or show a banner or badge icon.
- Turn Off: This turns off all notifications for a specific app. To turn this back on, go to Settings > Notifications, select the app, and tap Allow Notifications.
You can also tap Settings to change your alert styles or alert settings for a specific app.
Change alert styles
To add or change an alert style for a notification:
- Go to Settings > Notifications.
- Select an app under Notification Style.
- Choose a type of alert and banner style.
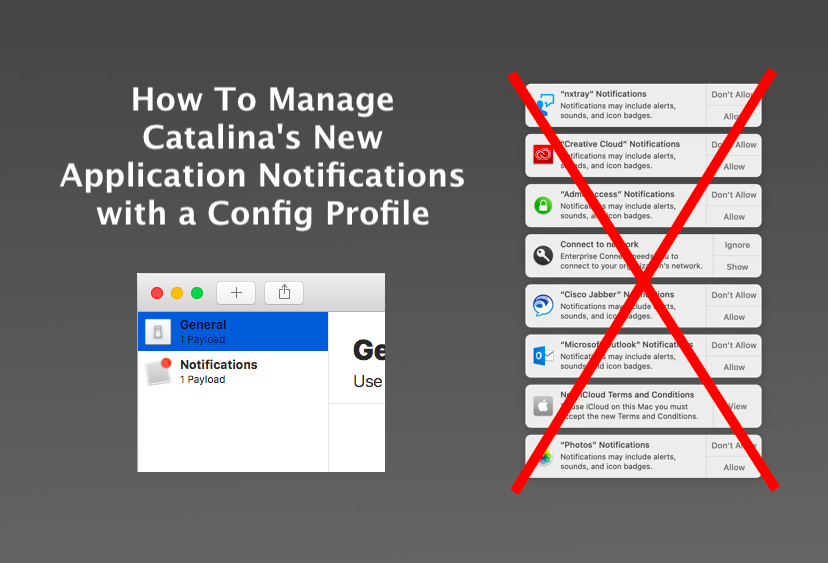
You can also turn sounds and badges on or off.
Change group notification settings
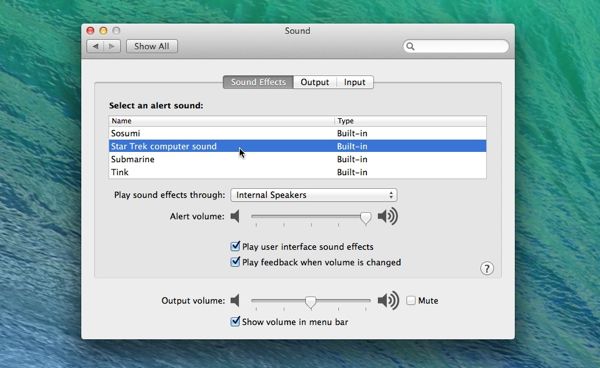
You can use group notifications or keep them separate.
- Go to Settings > Notifications.
- Select an app and tap Notification Grouping.
- Select one of these options:
- Automatic: Notifications from each app will appear in groups based on app alerts.
- By App: All notifications from each app will be grouped into single expandable alerts.
- Off: Notifications appear in the order they’re received, without grouping.
From here you can also choose how to show notification previews for specific apps. For example, you can have notification previews show up all the time or never, even when your device is locked.
Set up location-based alerts
Some apps use your location to send you relevant alerts based on where you are. For example, you might get a reminder to call someone when you get to a specific place or when you leave for your next location.
If you don't want these type of alerts, you can turn them off. Go to Settings > Privacy > Location Services, then tap an app to turn alerts on or off based on your location. Learn more about Location Services.
If you don't see notifications for a specific app
To get notifications, connect to a Wi-Fi or cellular network. If you still don't get notifications for a specific app, try these steps:

- Make sure that the app supports notifications. Go to Settings > Notifications, select the app, and make sure that Allow Notifications is on.
- If you have notifications turned on for an app but you're not receiving alerts, you might not have Banners selected. Go to Settings > Notifications, select the app, then select Banners.
- Make sure that you’re signed in to your Apple ID.
- Make sure that Do Not Disturb is off.
- If you’ve recently installed an app or restored from a backup, open the app to start getting notifications.
Learn more

Notifications use Wi-Fi only when a cellular connection is unavailable. Firewalls and proxy servers might affect your ability to receive notifications. Get help using Apple Push Notification service (APNs).
Learn more about Notifications on your Apple Watch.

